Windows 10 installation on VirtualBox
Windows 10 installation on VirtualBox
To install Windows 10 on VirtualBox first, we need to set up the VirtualBox.
- This is explained in detail in the Kali Linux OS installation on VirtualBox post (https://in4n6.blogspot.com/2023/08/kali-linux-os-installation-on-virtualbox.html).
- now we need to download the iso file of Windows 10 and upload it to the VirtualBox We will do it step by step.
Downloading ISO file of Windows 10
- search for Windows 10 iso download in any search engine.
- click on the first link.
- scroll down you will find a download link under Create Windows 10 installation media
- Click on it.
- open the downloaded file.
- a window will pop up like below
- click on accept.
- Select Create Installation media for another PC and click on Next.
- in the next step select ISO file instead of USB flash drive.
- click on next.
- select a path for the ISO image file download.
- the ISO file will be downloaded.
- open the VirtualBox and click on tools.
- click on the new option(highlighted).
- fill up the details as mentioned.
- Name: Anything.
- Folder: can be default or select a specified path.
- Type: Microsoft Windows
- Version: Windows 10(64 bits).
- click on next.
- next select the required base memory and no of CPUs as per your choice.
- in this step select Create Virtual Hard Disk Now and select the size of the hard disk.
- check the summary and click on finish.
- you can find a new window with the name you have given under tools.
- select the new tab and click on settings(highlighted).
- next step is important.
- click on the storage tab.
- click on empty. (All the instructions are highlighted)
- Click on the disc image beside the optical drive box.
- select choose a disk file.
- upload the Windows 10 ISO file and click OK.
Now the Windows 10 setup on VirtualBox will start.
- select on Windows tab and click on the start option.
- enter the details as per your choice.
- click on Next.
- in the next step click on I don't have a product key option.
- next, select the operating system you want.
- read and tick the accept the license terms box and click on next.
- in the next step select Custom: Install Windows only option.
- select the drive and click on the next.
- windows setup will start it might take some time.
- it asks for the region.select your choice.
- The next three steps include
- giving your name
- creating password
- create security questions.
- check and accept the privacy settings.
- it will take some time to setup.
- Congratulations, you have successfully installed Windows
10 on VirtualBox.
Contributors:
1. Mr. Salagrama Aditya, B.E CSE 4th semester, MVSR Engineering College, Hyderabad, Telangana, India
3. Dr. Bhupendra Singh, Assistant Professor, Dept. of CSE, IIIT Pune, India.









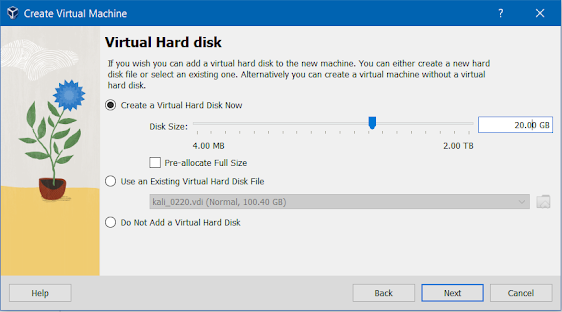

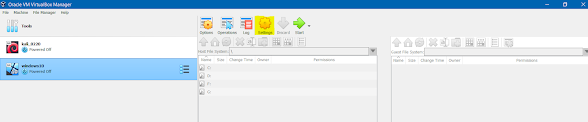




















Comments
Post a Comment